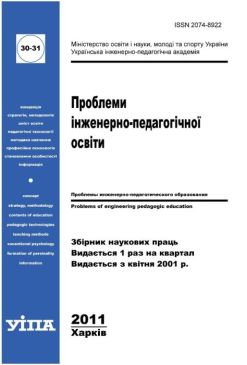Інструкція зі створення ідентифікатора ResercherID та Publons
Авторський профіль в Google Академія
Пошукова система Google Академія (адреса сайту ‐ https://scholar.google.com.ua/) є складовою частиною браузера Google Chrome і підтримується компанією Google. Це пошукова й некомерційна бібліометрична система, що індексує наукові публікації та наводить дані про їх цитування.
Індекс Google Scholar містить більшість рецензованих онлайн журналів Європи та Америки найбільших наукових видавництв. За функціями він схожий на вільнодоступні системи Scirus від Elsevier, CiteSeerX та getCITED, а також на інструменти засновані на підписці, такі як Elsevier Scopus та Thomson ISI’s Web of Science.
З точки зору реальних показників цитування для україномовних авторів, Google Scholar представляє більшу зацікавленість, ніж бібліометричні комерційні платформи Web of Science або Scopus, які опрацьовують менше 2 % публікацій українських науковців.
Профіль вченого у Google Академії надає можливість авторам відстежувати бібліографічні посилання на свої статті. Можна переглядати, хто цитує ваші публікації, переглядати графіки цитувань у часі та розраховувати декілька наукометричних показників
Для створення власного профілю у Google Scholar, натисніть на кнопку Мої цитати.
На сторінці, що відкрилася заповніть усі поля. Натисніть кнопку Створити акаунт.
Код підтвердження надійде на номер телефону, вказаному у реєстраційній формі
Після завершення попереднього кроку (Вхід до Google акаунту) Ви побачите форму, показану нижче. Для реєстрації потрібно її заповнити відповідно до вимог:
Крок 1.
Вкажіть прізвище та ім’я так, як воно вказане у Ваших публікаціях. Прізвище, ім’я необхідно вказати латинкою і кирилицею, що покращить видимість профілю у Google Академія.
Вкажіть приналежність до установи, сферу наукових інтересів
Назву університету ввести на англійській мові ‐ Ukrainian Engineering Pedagogics Academy
Електронна пошта для підтвердження – необхідно вказати адрес пошти на домені організації УІПА (підтвердження поштової адреси організації є обов’язковим ). При використанні інших поштових скриньок можуть виникати проблеми з підтвердженням і Ваш профіль не буде видимий у результатах пошуку.
Сфери зацікавлення (заповнюється автором у відповідності до наукових інтересів)
Крок 2.
Знайдіть свої статті та додайте їх у профіль – поставте позначки біля потрібних статей та натисніть кнопку «Додати».
Ви завжди зможете редагувати, видаляти та додавати нові статті у своєму профілі.
Крок 3.
Вкажіть, чи бажаєте, щоб список статей у Вашому профілі оновлювався автоматично, чи нехай спершу система надсилає Вам лист для перегляду та підтвердження оновлень.
Натисніть кнопку «Перейти до мого профілю».
На дресу електронної пошти, котру Ви вказали під час реєстрації ‐, повинен надійти лист з підтвердженням.
Коли система отримає підтвердження – профіль розпочне відображатиметься у результатах пошуку. Крім того, прізвища науковців, які мають підтверджений профіль у Google Академія, у результатах пошуку виділяються підкресленням
Перейшовши у власний профіль у Google Академія, Ви зможете відредагувати особисті дані, сферу наукових інтересів, додати власне фото чи зробити профіль загальнодоступним. Також, зверніть увагу на поле стану підтвердження електронної адреси.
За замовчуванням перелік публікацій буде відсортовано за кількістю цитувань.
Щоб відсортувати список за датою публікації – натисніть «Рік», за абеткою – натисніть «Назва»
Значок зірочка (∗) означає, що показник кількості цитувань містить бібліографічні посилання, які можуть не відповідати даній статті.
Ви завжди можете додавати нові документи у свій профіль за допомогою кнопку «Додати».
У профіль Google Академія можна додавати як окремі статті, так і відразу цілу групу статей. Спробуйте задавати різні пошукові запити, щоб знайти всі свої публікації
Якщо Вам так і не вдалось знайти потрібну статтю, то можна додати її вручну натиснувши на відповідне посилання.
Документи з переліку публікацій у профілі можна об’єднувати, видаляти, чи експортувати в одному з бібліографічних форматів. Для цього, поставте позначку навпроти потрібного документу, чи документів, і натисніть відповідну кнопку
Зверніть увагу, що документи Ви можете видаляти лише з власного профілю. Видалені з профілю документи й надалі будуть доступні через результати пошуку.
Також, Ви можете відредагувати опис документів у власному профілі – відкрийте потрібний запис і натисніть кнопку «Редагувати».
У профілі Google Академія автоматично укладається діаграма кількості цитувань документів за роками та обраховуються два наукометричні показники – h‐індекс та i10‐індекс:
h‐індекс науковця (індекс Гірша) дорівнює N якщо він є автором щонайменше N статей, кожну з яких було цитовано не менше ніж N разів.
Зверніть увагу, що в створеному профілі в рядку "Дозволити загальний доступ до мого профілю» обов'язково повинна стояти відмітка-підтвердження.
Після створення профілю необхідно відправити лист на адресу: Ця електронна адреса захищена від спам-ботів. Вам необхідно увімкнути JavaScript, щоб побачити її. з проханням включити Ваш профіль з систему "Бібліометріка української науки" і вказати url Вашого профілю
Додатково див. Інструкцію в проекті «Бібліометрика української науки» http://nbuviap.gov.ua/bpnu/index.php?page_sites=pro_proect https://www.youtube.com/watch?v=LaXNCe6Etrw
Авторський профіль в ORCID
ORCID – це відкритий, некомерційний проект для створення і підтримки реєстру унікальних ідентифікаторів дослідників, прозорого способу ув'язки науково-дослідної діяльності та доступу до цих ідентифікаторів. ORCID унікальний завдяки своїй незалежності від наукових дисциплін і національних кордонів, а також взаємодії з іншими системами ідентифікації.
Основною метою введення системи ORCID є можливість ідентифікації наукових робіт, написаних різними вченими з однаковими іменами та прізвищами. Ідентифікатор представляє собою 16 -значне число, унікальне для кожного автора.
Обліковий запис ORCID включає в себе інформацію про ім'я вченого, його електронну адресу, назву організації та його дослідницької діяльності. ORCID враховує необхідність контролю за поширенням цих даних і надає відповідні інструменти для управління рівнем приватності даних.
Структура ідентифікатора ORCID: ORCID ID являє собою номер з 16 цифр, узгоджений із стандартом ISO (ISO 27729). Крім цифр від 0 до 9 ідентифікатор може містити велику літеру X, що представляє число 10.
Введення ідентифікатора спрощує процедуру заповнення всіляких форм при публікації статті. Надсилаючи статтю в журнал, можна просто ввести свій ORCID, і система сама визначить Ваше ім'я і необхідні їй особисті дані.
Зареєструватися і отримати свій унікальний ID можна безкоштовно на сайті https://orcid.org/register
Створення профілю:
- Вхід в систему
Адреса входу:: https://orcid.org/
Зайдіть в розділ "For researchers" і там натисніть посилання "Register for an ORCID iD".
- Реєстрація в системі
Заповніть поля, що відкрилися реєстраційній формі.
Поля для заповнення:
Заповнивши поля форми, натисніть кнопку "Register" (Реєструватися).
Після цього Вам буде присвоєно Ваш особистий ORCID iD і ви перейдете на сторінку свого профілю в ORCID.
Ваш номер ORCID знаходиться в лівій панелі, під Вашим ім'ям.
- Редагування персональних даних
Додайте інформацію про себе.
Для редагування та додавання персональних даних натисніть посилання "Update" в рядку "Personal Information".
У вікні, що відкрилося Ви можете відредагувати або додати наступну інформацію:
Для ряду полів Ви можете вказати Рівень приватності..
Після внесення змін в потрібні поля натисніть кнопку "Save changes" (Зберегти зміни).
Детальніше про редагування персональних даний на сайті ORCID (на англ. яз. Http://support.orcid.org/knowledgebase )
- Редагування списку публікацій
Для додавання, редагування, видалення публікацій зі списку робіт і зміни їх рівня приватності натисніть посилання "Update" в рядку "Works".
У вікні, Ви можете вибрати Ваші публікації з результатів пошуку в CrossRef.
http://support.orcid.org/knowledgebase/articles/150329-updating-works
Для додавання Ваших публікацій просто клацніть на назву роботи в лівій частині вікна. Таким чином публікації перемістяться в список робіт Вашого профілю ORCID. Після цього натисніть кнопку "Save changes" (Зберегти зміни).
Також Ви можете додати посилання на публікації вручну. Для цього у вікні редагування списку робіт натисніть кнопку "Add manually" (Додати вручну).
Поля для заповнення:
Після заповнення форми натисніть кнопку "Add to list" (Додати до списку)
Зверніть увагу, що Ви можете змінювати рівень приватності у кожної публікації в правій колонці.
Детальніше про редагування списку публікацій на сайті ORCID (на англ. Яз. - http://support.orcid.org/knowledgebase)
- Імпорт дослідницької діяльності
Ви можете імпортувати свої публікації з інших сайтів. На даний момент досуп тільки імпорт з Scopus. Надалі буде доступний імпорт і з інших систем.
- Використання ідентифікатора ORCID
Додавайте інформацію про Ваш ідентифікатор ORCID при відправці публікацій, подачі документів на гранти і в інших дослідницьких процесах